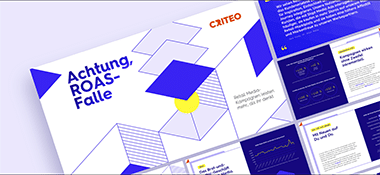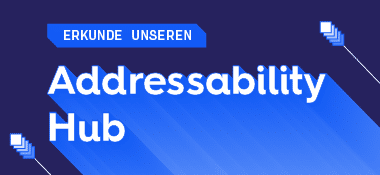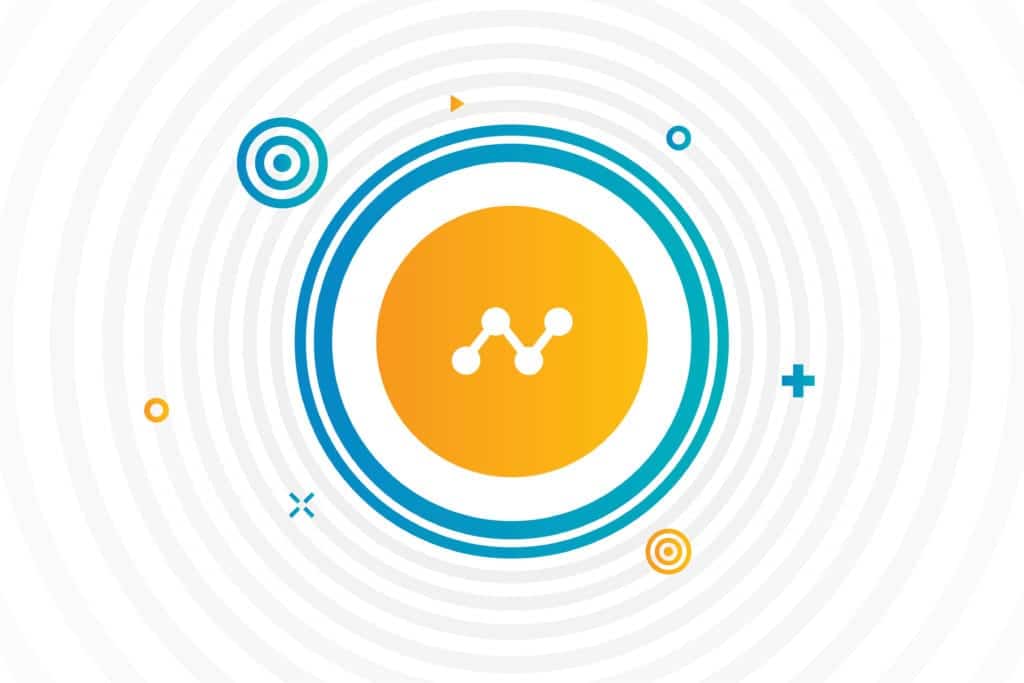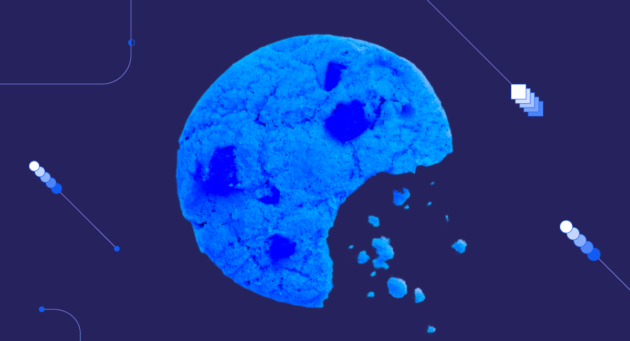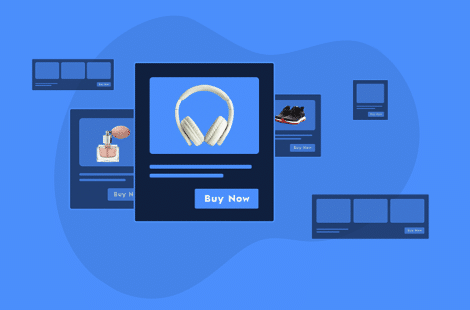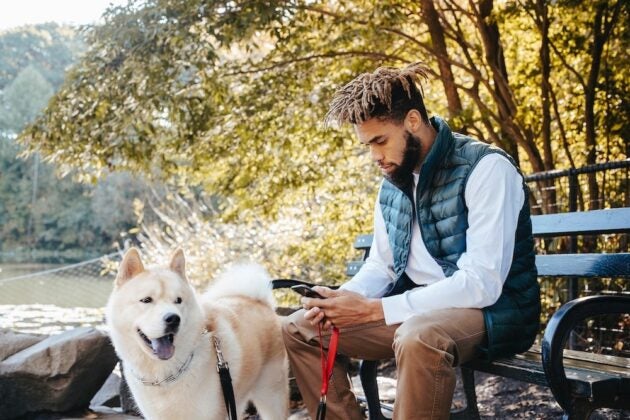Ob ihr dabei seid, eine neue Website zu entwickeln oder ob ihr den Traffic auf eurer aktuellen Website analysieren wollt: Um den Einsatz von Google Analytics kommt man heute kaum noch herum. Dieses Tool erlaubt euch nicht nur detailliertes Tracking und Reporting eurer Website. Es ist außerdem kostenlos und einfach einzurichten.
Trotz der einfachen Einrichtung von Google Analytics verliert man sich leicht in der Fülle von Suchergebnissen zu Tutorials, Ratgebern und Best Practices. Aus diesem Grund stellen wir euch einen einfachen Ratgeber zur Verfügung, der euch alle wichtigen Grundlagen liefert.
Lest nach, was ihr alles zur Einrichtung und Nutzung von Google Analytics wissen müsst:
So integriert ihr Google Analytics in eure Website
- Einen Google Analytics Account erstellen
Geht zu google.com/analytics, klickt auf „Konto erstellen“ und folgt den Anweisungen auf dem Bildschirm. Wenn ihr bereits über einen Google Account verfügt (zum Beispiel für Gmail oder YouTube), könnt ihr diesen Account auch für die Einrichtung von Google Analytics verwenden.
Tipp: Lasst euch diesen Account niemals von einer anderen Person einrichten. Falls ihr in Zukunft einmal getrennte Wege geht, nimmt die Person vielleicht ihre Account-Anmeldedaten und damit eure Statistiken mit. Nutzt also besser euren eigenen Account oder erstellt einen neuen Google Account speziell für Analytics. Sollten andere Zugang zu euren Statistiken benötigen, könnt ihr das ganz einfach in der Verwaltungs-Oberfläche in Analytics einrichten.

- Eure Website oder App hinzufügenFolgt den Anweisungen auf dem Bildschirm, um einen Account einzurichten und eine sogenannte Property (Website oder App) hinzuzufügen.Tipp: Wenn ihr eure Website-URL hinzufügt, stellt sicher, dass ihr das richtige Protokoll (http:// oder https://) angebt. Wenn ihr nicht wisst, welches das ist, könnt ihr das ganz einfach überprüfen, indem ihr eure Website im Browser aufruft. Zu Beginn der Adresszeile findet ihr die entsprechende Angabe. Stellt zudem sicher, dass ihr für die eingegebene URL das folgende Format verwendet: Beispiel.de (auf die Domain-Endungen dürfen keine Querstriche oder andere Zeichen folgen).
- Tracking-ID implementierenSobald ihr alle notwendigen Felder ausgefüllt habt, klickt auf die Schaltfläche „Tracking-ID abrufen“. So erhaltet ihr einen Code-Schnipsel, den ihr zu eurer Website hinzufügen müsst.Tipp: Dieser Code muss zu jeder Unterseite eurer Website hinzugefügt werden, um ein vollständiges und akkurates Reporting sicherzustellen. Die meisten Website-Plattformen – zum Beispiel WordPress oder Shopify – bieten bereits eine Integration von Google Analytics an. Das macht die Implementierung besonders einfach. WordPress verfügt über ein Google Analytics Plugin. Shopify hat ein spezielles Feld für Google Analytics, das ihr im Menü „Online Store>Preferences“ findet: Dort könnt ihr euren Code eintragen.

Und das war es im Prinzip schon! Sobald ihr diese drei Schritte abgeschlossen habt, verfügt ihr über ein grundlegendes Website-Tracking. Google Analytics benötigt etwa 24 Stunden, bevor die ersten Daten angezeigt werden.
So richtet ihr Google Analytics für E-Commerce ein
Wenn ihr über eine E-Commerce-Website verfügt (zum Beispiel einen Onlineshop), solltet ihr zwei weitere Schritte machen, um noch mehr von Google Analytics profitieren zu können.
- Aktivierung des Trackings der Website-Suche
Falls eure Website über eine Suchfunktion verfügt, könnt ihr Google Analytics dazu verwenden, die Anfragen eurer Nutzer zu tracken. Das ist eine gute Methode, um zu sehen, welche Inhalte oder Produkte besonders beliebt sind, oder auch um Conversion-Schwachstellen aufzuspüren.
-
-
- Geht in den Bereich „Verwaltung“ und klickt auf „Einstellungen der Datenansicht“ in der Rubrik „Datenansicht“.
- Ganz am Ende dieser Eingabemaske findet ihr einen Schalter mit der Beschriftung „Site Search-Tracking“. Stellt diesen Schalter auf „Ein“.
- Füllt nun das Feld „Suchparameter“ aus. Um zu ermitteln, was ihr hier eintragen müsst, ruft ihr eure Website auf, macht eine Website-Suche und seht euch die URL an, die zurückgegeben wird. Der Buchstabe nach dem „?“ ist der Parameter, den ihr hier eingeben müsst. Normalerweise ist es ein „s“ oder „q“.
-

- E-Commerce-Tracking aktivierenGoogle Analytics bietet ein umfassendes Toolset speziell für E-Commerce. Diese Tools erlauben die Verknüpfung von Sales-Daten mit Website-Daten und bieten Informationen zu Produkten und Transaktionen, zum durchschnittlichen Bestellwert, zur E-Commerce-Conversion-Rate, zum Kaufzeitpunkt, sowie weitere Daten. Diese Informationen helfen euch zu verstehen, woher eure Online-Sales stammen (zum Beispiel aus organischen Suchen, Suchmaschinenmarketing, Social Media oder Verlinkungen). Ihr seht genau, was auf eurer Website funktioniert – und was nicht. So könnt ihr eure Conversions optimieren. Der Einsatz dieser Tools ist notwendig, um die Performance eurer Marketing-Kampagnen zu bewerten und zu ermitteln, wie ihr euer Budget mit optimalem ROI einsetzen könnt.
-
-
- Geht wieder auf „Verwaltung“ und klickt auf „E-Commerce-Einstellungen“ im Bereich „Datenansicht“.
- Schiebt den Schalter unter „E-Commerce aktivieren“ auf „Ein“.
- Tipp: Die Option „Erweiterte E-Commerce-Berichte“ bietet euch ein detaillierteres Reporting zum Käuferverhalten. Doch ihr solltet eure Website-Plattform zunächst daraufhin überprüfen, ob ihr diese Option einsetzen könnt, bevor ihr auch hier den Schalter auf „Ein“ ändert. Viele Website-Plattformen bieten ein Plugin, dass die Implementierung dieser Option besonders einfach macht. Andernfalls benötigt ihr für die korrekte Einrichtung jemanden mit den entsprechenden Programmierkenntnissen.
-

Zielvorgaben in Google Analytics
Das E-Commerce-Reporting bietet euch viele Daten und Informationen, doch es ist sinnvoll, sogenannte „Zielvorhaben“ in Google Analytics einzurichten. Ein Grund dafür ist, dass E-Commerce-Transaktionen und Zielvorhaben ein wenig unterschiedlich getrackt werden. Zielvorhaben kombinieren alle Transaktionen aus einem einzelnen Besuch in ein einzelnes Ziel. Über „Zielvorhaben“ könnt ihr übrigens auch Events jenseits von Käufen tracken, zum Beispiel Newsletter-Abonnements oder das Ausfüllen von Kontaktformularen.
Um ein Zielvorhaben einzurichten, klickt auf die Schaltfläche „Verwaltung“ und dann auf „Zielvorgaben“ im Bereich „Datenansicht“. Google Analytics bietet euch Vorlagen für die häufigsten Formen von Zielvorhaben. Alternativ könnt ihr über die Option „Benutzerdefiniert“ eure Zielvorhaben individuell erstellen. Eine Schritt-für-Schritt-Anleitung zum Erstellen von vier grundlegenden E-Commerce-Zielvorhaben in englischer Sprache findet ihr hier.

Tracking von Kampagnen in Google Analytics
Wenn ihr verschiedene Marketing-Kampagnen gleichzeitig durchführt (zum Beispiel Suchmaschinenmarketing, Display oder E-Mail), dann kanneuch Google Analytics anzeigen, wie gut oder schlecht die einzelnen Kampagnen arbeiten. Die beste Methode dafür ist es, spezielle Tracking-URLs für die einzelnen Kampagnen einzurichten und zu verwenden. Bei einer Tracking-URL könnt ihr die Quelle, das Medium und die Kampagne definieren. So werden die entsprechenden Resultate klar erkennbar in Google Analytics angezeigt.
Über den Campaign URL Builder von Google (englisch) könnt ihr solche Tracking-URLs schnell und einfach erstellen.
Sobald ihr die Tracking-URLs in eure Kampagnen implementiert habt, findet ihr die entsprechenden Daten über euer Google Analytics Dashboard – und zwar unter „Akquisition>Alle Zugriffe>Quelle/Medium“ oder über „Akquisition> Kampagnen“.
Reports von Google Analytics ansehen
Bereit für eure ersten Statistiken? Hier eine kurze Erläuterung zu den einzelnen Menüs im Dashboard:
Echtzeit (engl.: Real-Time): Hier erhaltet ihr Informationen darüber, was aktuell auf eurer Website passiert. Ihr könnt sehen, wie viele Besucher aktuell auf eurer Website sind, mit welchen Seiten sie interagieren und ob Conversions stattfinden.

Zielgruppe (engl.: Audience): Hier seht ihr die Anzahl der User, Sessions und Seiten pro Session sowie Bounce-Raten, durchschnittliche Session-Länge und das Verhältnis von neuen und wiederkehrenden Besuchern. Hier findet ihr auch weitere interessante Statistiken, zum Beispiel zur Demographie, zum Standort und zur mobilen Nutzung.

Akquisition (engl. Acquisition)Das Menü „Akquisition“ zeigt euch, woher euer Traffic stammt. Besonders interessant ist dabei der Report „Channels“: Er bietet euch eine Aufschlüsselung der Daten nach direktem Traffic (von Personen, die eure URL in ihren Browser tippen), organischen Suchen (Besucher, die euch über Google oder eine andere Suchmaschine gefunden haben), Verweisen (Besucher, die auf Links auf anderen Websites geklickt haben), Sozialen Netzwerken, Paid Search (falls ihr Suchmaschinenmarketing nutzt) oder E-Mail (links aus E-Mail-Kampagnen). Eure anderen Kampagnen (wie zum Beispiel Display) werden hier ebenfalls angezeigt.

Verhalten (engl. Behavior): Hier seht ihr, wie sich Besucher über eure Website bewegen (im Report „Verhaltensfluss“). Ihr erhaltet Einblick in die Performance von bestimmten Seiten, sowie Informationen zu der Suchfunktion auf eurer Website.

Conversions: Hier findet ihr alle Informationen zu den Aktionen auf eurer Website. Falls ihr Zielvorgaben eingerichtet und das E-Commerce-Tracking aktiviert habt, findet ihr hier die entsprechenden Daten.

Analysieren, Lernen, Optimieren
Sobald ihr Google Analytics eingerichtet und genügend Daten gesammelt habt, geht der Spaß erst richtig los. Ihr erfahrt mehr über eure Besucher und erhaltet ein klares Bild davon, welche Produkte beliebt sind und welche Marketingmaßnahmen erfolgreich sind. Außerdem könnt ihr Umsätze auf eurer Website klarer zuordnen. Ihr verfügt jetzt über Informationen, die euch helfen Schwachstellen auf eurer Website zu identifizieren. Spätere Reports zeigen euch dann, den Erfolg eurer Verbesserungen.
Möchtet ihr mehr erfahren?
Dann besucht den Kurs Google Analytics für Anfänger der Google Analytics Academy.
Nutzt ihr WordPress? Dann findet ihr hier weitere Informationen.
Verwendet ihr Shopify? Dann schaut mal hier nach.
Wollt ihr noch mehr zum Thema Retargeting erfahren – ganz besonders in Apps, Social Media und Video?